5 More OSX Hidden Gems
This is a follow up to a previous digg front page article covering the little things that make OSX special. Once again, I’m fairly new to OSX so the hardcore out there will no doubt be glossing over with boredom after a few seconds. Anyway, this list is taken from a couple of different places including my own experience, the interwebs, and some of the helpfull comments in the previous digg post (as opposed to the OS bashing comments. Ah digg, home to many a flame war…).
- Get Widgets on your Desktop – When I first got my hands on OSX I fell in love with the Dashboard and it’s widgets. It seemed like there were widgets for everything, and I installed loads of them. After a while I simply forgot about them and their use diminished. Then, I found this tip. If you enter
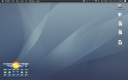 edit mode in Dashboard (invoke dashboard and click the
edit mode in Dashboard (invoke dashboard and click the 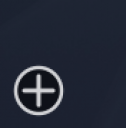 plus sign in the bottom left) you can drag a widget onto your desktop. To do this just start to drag the widget and then bring up your desktop (usually f12 will do it). Now you have a fully functioning widget right there on your desktop! To get rid of it, just enter edit mode in Dashboard again and you can delete it (the desktop widget appears just like any other widget when you’re in that mode). See the image to the right for an example of the ever beautiful weather widget added to my desktop.
plus sign in the bottom left) you can drag a widget onto your desktop. To do this just start to drag the widget and then bring up your desktop (usually f12 will do it). Now you have a fully functioning widget right there on your desktop! To get rid of it, just enter edit mode in Dashboard again and you can delete it (the desktop widget appears just like any other widget when you’re in that mode). See the image to the right for an example of the ever beautiful weather widget added to my desktop. - Zoom in – A quick one that I thought everyone already knew about, apparently I was wrong. Hold down the “ctrl” key and use either the mouse scroll wheel on your mouse or your two fingers on your laptops trackpad and you can zoom right in to the page! Want to view a movie in full screen? Or see the detail on a picture? No problem! This can be a bit hit and miss though, depending on the quality of the item you are zooming in on.
- Slide Show – There are times when you want to flick through a
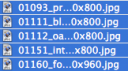 number of images you have stored on your machine and iPhoto is just to heavyweight. You could use Finders built in preview functionality but thats a bit cumbersome. So where do you go? Slide Show
number of images you have stored on your machine and iPhoto is just to heavyweight. You could use Finders built in preview functionality but thats a bit cumbersome. So where do you go? Slide Show . This is a great little app that does one thing and one thing only. It displays a group of images full screen and flicks through them. Of course, with this being OSX it does it with a certain amount of style, with each image fading in and out. If you want to use this functionality, you just select a group of images (or just one) in Finder, right click them (option click if you’re old skool) and select Slide Show. Then the first image will open full screen and shortly afterwards, the second etc.
. This is a great little app that does one thing and one thing only. It displays a group of images full screen and flicks through them. Of course, with this being OSX it does it with a certain amount of style, with each image fading in and out. If you want to use this functionality, you just select a group of images (or just one) in Finder, right click them (option click if you’re old skool) and select Slide Show. Then the first image will open full screen and shortly afterwards, the second etc. - FileMerge Service – I think this is the one, much like the Summarize feature I mentioned in the previous OSX Gems article, that will be new to the most people. What this allows you to do is easily see the differences in
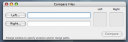 two files. This essentially means that you have a built in version tracking capability. Every time you make a change to a file you use often, just save a new version. If you then need to go back to an older version you can easily see the differences between two versions of the file. For people who live in text files, this is life changing. To use it all you have to do is select finder
two files. This essentially means that you have a built in version tracking capability. Every time you make a change to a file you use often, just save a new version. If you then need to go back to an older version you can easily see the differences between two versions of the file. For people who live in text files, this is life changing. To use it all you have to do is select finder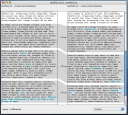 and go to Finder > Services > File Merge > Compare Files. You will then be presented with a dialogue that allows you to choose two files (like the one to the left). You can either browse for the files or simply drag them into the left and right positions. At this point its worth noting that your success with this will vary depending on the types of files being compared. Obviously the best results will come from ascii files, such as plain text. File Merge will take other file types, images for example, but it just doesn’t work properly unless you can read the underlying text behind an image. So now you’ve selected your files, hit the compare button and a two pane window will open. The clever part here is that when you scroll, you scroll both panes but in a staggered way. File Merge also keeps the matching sections of the file aligned and obviously changes are clearly highlighted for you including changed text, removed text and added text. Really, this is interface genius at work so you should probably check it out.
and go to Finder > Services > File Merge > Compare Files. You will then be presented with a dialogue that allows you to choose two files (like the one to the left). You can either browse for the files or simply drag them into the left and right positions. At this point its worth noting that your success with this will vary depending on the types of files being compared. Obviously the best results will come from ascii files, such as plain text. File Merge will take other file types, images for example, but it just doesn’t work properly unless you can read the underlying text behind an image. So now you’ve selected your files, hit the compare button and a two pane window will open. The clever part here is that when you scroll, you scroll both panes but in a staggered way. File Merge also keeps the matching sections of the file aligned and obviously changes are clearly highlighted for you including changed text, removed text and added text. Really, this is interface genius at work so you should probably check it out. - Speech Tools – Another “Gem” you’ll find under the treasure trove that is the services menu. Once again this is restricted to native (read: Cocoa)
 Apps, sorry FireFox users. All you have to do is select a bunch of text, call up the services menu, then Speech and Start Speaking Text. As it stands, OSX has a good Speech capability compared to some of the competitors. It’s not perfect by any means but it’ll do for light use. It’s also very clever and will pronounce words the way you expect them to be pronounced. If you are a heavy user then I would recommend going for an upgraded service such as Cepstral, which is excellent. The way I use this is to review something I’ve written. It really gives you an excellent way to assess the ebb and flow of a piece of text and gets around an inherent problem with reviewing your own work. It can give you a new view.
Apps, sorry FireFox users. All you have to do is select a bunch of text, call up the services menu, then Speech and Start Speaking Text. As it stands, OSX has a good Speech capability compared to some of the competitors. It’s not perfect by any means but it’ll do for light use. It’s also very clever and will pronounce words the way you expect them to be pronounced. If you are a heavy user then I would recommend going for an upgraded service such as Cepstral, which is excellent. The way I use this is to review something I’ve written. It really gives you an excellent way to assess the ebb and flow of a piece of text and gets around an inherent problem with reviewing your own work. It can give you a new view.
Please note that for everything I’ve mentioned above to work, you may require the developer tools to be installed.
I hope you enjoyed these five tips. Yes, I do have another five lined up for your consumption, so be sure to check back again. if you enjoyed this article, why not check out 5 Hidden OSX Gems, 5 Cool Things You Can Do With Automator and Apple Script in OSX and 5 Things That Make Quicksilver Awesome.

