Quick OSX Tip – Full Screen Quicktime without Pro!
One of the things that really bugs new Mac users is the fact that they can’t watch Quicktime movies in Full Screen. It’s a real pain and feels a lot like a rip off, asking you to fork out for a Pro license when you’ve just dropped a few thousand on a new Mac. And lets face it, you can play full screen videos in Windows out of the box.
So what can you do? Well, short of loading every video into iTunes and watching them that way, or using something like VLC, you can very quickly enable full screen videos in Quicktime. Here’s how.
Firstly, fire up script editor. If you haven’t used it before, you can find it in the Apple Script folder inside your Applications folder. When you’ve got it open, copy the text below and paste it into a new file.
tell application “QuickTime Player”
present front movie scale screen
end tell
Then you want to save it as an application. So go to File > Save As and select Application as the type, this can be seen in the screenshot to the right.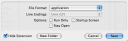 When you’ve selected the type, you’ll want to save it in an easily accessible location, I can’t think of a place better than the scripts folder. So navigate to Library > Scripts and save it in there. If you’ve got the script menu enabled in your toolbar, it will now appear in the list of available scripts. Now that’s all set up, if you want to view a Quicktime video full screen all you have to do is launch the video in Quicktime and then run your fancy new script. Easy. You’ll even get those fancy transulcent controls appear on hovering over the video. Esc will return you to normal.
When you’ve selected the type, you’ll want to save it in an easily accessible location, I can’t think of a place better than the scripts folder. So navigate to Library > Scripts and save it in there. If you’ve got the script menu enabled in your toolbar, it will now appear in the list of available scripts. Now that’s all set up, if you want to view a Quicktime video full screen all you have to do is launch the video in Quicktime and then run your fancy new script. Easy. You’ll even get those fancy transulcent controls appear on hovering over the video. Esc will return you to normal.
 If you want to make this even quicker, why not assign a Quicksilver trigger to your script, I’ve chosen alt and f, for fullscreen, super convenient. Then, all you do is fire up your movie in Quicksilver, hit the trigger and everything goes all full screen. Who needs pro ey!
If you want to make this even quicker, why not assign a Quicksilver trigger to your script, I’ve chosen alt and f, for fullscreen, super convenient. Then, all you do is fire up your movie in Quicksilver, hit the trigger and everything goes all full screen. Who needs pro ey!


Comment Policy
Comments which contain links will be held for moderation. Please do not resubmit a comment if it does not immediately appear, it has likely been caught by our spam prevention system - it will be approved as quickly as possible.
By commenting here, you are granting us license to publish the content of your comment, and acknowledge that the authors of this website do not have a duty to modify or withdraw posts, but that we may do so if we choose, for any reason.
Please keep the discussion friendly. Offensive comments, comments which exhibit overt discrimination, comments which contain excessive profanity or racism will be removed without notice or warning. I also reserve the right to edit comments, but will not alter the meaning of any comment posted. Have fun, and be nice. kthxbye