2 FireFox URL Tricks
 FireFox is a powerfull tool. With the amount of extensions available for it, you can tailor it for almost any need. There are, however, some fantastic pieces of functionality built right into FireFox that can be hugely beneficial, even if they need a bit of setting up first. In this post I’ll cover two such features that I use every single day, and I can’t image how much time these tips have saved me over the past few months alone.
FireFox is a powerfull tool. With the amount of extensions available for it, you can tailor it for almost any need. There are, however, some fantastic pieces of functionality built right into FireFox that can be hugely beneficial, even if they need a bit of setting up first. In this post I’ll cover two such features that I use every single day, and I can’t image how much time these tips have saved me over the past few months alone.
The key to both these tips is the URL bar. The vast majority of people just use it to go directly to addresses they know, www.google.com for example, but there’s so much more you can do. These tips work best if you use it in conjunction with the Five FireFox Keyboard Shortcuts I’ve posted previously, especially control-l to go to the address bar.
 The first trick is a bit of a time saver. It allows you to assign aliases to web addresses. So, instead of typing in www.google.com you could assign it an alias of “g”. Then, if you type “g” into the address bar and hit return, you will be taken to www.google.com. This isn’t the best use of this trick though, I have “gr” and “gm” going to Google Reader and G Mail respectively. These are logical aliases, and keeping them logical seems to work best for me. To set this up you will need to create a bookmark for the page you want to assign an alias to. Once you’ve created a bookmark, you will need to go to it’s properties. There are two ways to do this. If the bookmark is on your toolbar, you can just right click and go to the properties option. If not you will need to open the bookmark organiser, find the bookmark and click the properties button with the bookmark selected. This should bring up a dialogue box similar to the one to the left. The field you are interested in is labelled “keyword”. Whatever you type in here will become the alias for the bookmarked URL. Type this keyword into your address bar, hit enter, and you’re there!
The first trick is a bit of a time saver. It allows you to assign aliases to web addresses. So, instead of typing in www.google.com you could assign it an alias of “g”. Then, if you type “g” into the address bar and hit return, you will be taken to www.google.com. This isn’t the best use of this trick though, I have “gr” and “gm” going to Google Reader and G Mail respectively. These are logical aliases, and keeping them logical seems to work best for me. To set this up you will need to create a bookmark for the page you want to assign an alias to. Once you’ve created a bookmark, you will need to go to it’s properties. There are two ways to do this. If the bookmark is on your toolbar, you can just right click and go to the properties option. If not you will need to open the bookmark organiser, find the bookmark and click the properties button with the bookmark selected. This should bring up a dialogue box similar to the one to the left. The field you are interested in is labelled “keyword”. Whatever you type in here will become the alias for the bookmarked URL. Type this keyword into your address bar, hit enter, and you’re there!
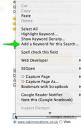 The next tip is an even greater time saver. Searching is a huge part of using the internet, and we search in many different places. For example, I regularly search Google for the general web, flickr for photos and Amazon for books to buy. To perform a search on these sites you need to visit the site, locate the search box (not always easy), enter your terms and hit return. Previously there were only two ways to speed this up. Firstly you could bookmark the page with the search field on it, to save typing the address, which isn’t much of a time saver at all. Alternatively, you could add the site to FireFox’s search field as an option. However, the option doesn’t exist for most sites and you will still need to manually select the site from the drop down before proceeding. So let me show you a better way using FireFox’s address bar. The first place to start is with the search field for the site you want to search. When you’ve found it, right click it. You will now see an option that says “Add a Keyword for this Search…”. There’s that word “keyword” again. Clicking this button will bring up a properties dialogue box, once again you want to assign a memorable, and preferably logical, keyword for this search.
The next tip is an even greater time saver. Searching is a huge part of using the internet, and we search in many different places. For example, I regularly search Google for the general web, flickr for photos and Amazon for books to buy. To perform a search on these sites you need to visit the site, locate the search box (not always easy), enter your terms and hit return. Previously there were only two ways to speed this up. Firstly you could bookmark the page with the search field on it, to save typing the address, which isn’t much of a time saver at all. Alternatively, you could add the site to FireFox’s search field as an option. However, the option doesn’t exist for most sites and you will still need to manually select the site from the drop down before proceeding. So let me show you a better way using FireFox’s address bar. The first place to start is with the search field for the site you want to search. When you’ve found it, right click it. You will now see an option that says “Add a Keyword for this Search…”. There’s that word “keyword” again. Clicking this button will bring up a properties dialogue box, once again you want to assign a memorable, and preferably logical, keyword for this search. 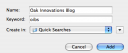 In the example to the left I’ve chosen “oibs” as a keyword to search this site, Oak Innovations Blog Search. You use this new keyword in much the same way as the bookmark shortcut above except this time you can add search criteria right into the address bar. So if I typed “oibs Quicksilver” into my address bar, I would be presented with the posts from this site that match the search term “Quicksilver”.
In the example to the left I’ve chosen “oibs” as a keyword to search this site, Oak Innovations Blog Search. You use this new keyword in much the same way as the bookmark shortcut above except this time you can add search criteria right into the address bar. So if I typed “oibs Quicksilver” into my address bar, I would be presented with the posts from this site that match the search term “Quicksilver”.
I couldn’t tell you how much I use these bookmarks every day, it’s almost constant.

