3 Tips for Using Spaces in OSX Leopard
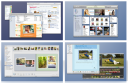 When OSX Leopard was first announced, Spaces was one of the features that got me most excited. Whenever I’m at my Mac, I’m typically doing a number of things at the same time. The ability to quickly and easily switch between seemingly full desktops, each of which containing applications, had me sold from day one. So now I’ve been living with Spaces for a short while, how do I use it every day? What do I find useful? And how can you use it more efficiently?
When OSX Leopard was first announced, Spaces was one of the features that got me most excited. Whenever I’m at my Mac, I’m typically doing a number of things at the same time. The ability to quickly and easily switch between seemingly full desktops, each of which containing applications, had me sold from day one. So now I’ve been living with Spaces for a short while, how do I use it every day? What do I find useful? And how can you use it more efficiently?
Keyboard Shortcuts
Having Spaces assigned to a “Hot Corner” is great, but if you’re trying to speed things up just that little bit more, keyboard shortcuts are the way to go. Really, there are two you’ll be using alot of. Firstly, CTRL and a direction will move you to which ever space resides in that direction from your current space. So if you’re currently in the bottom right, and you press CTRL and Left Arrow, you will now be looking at the bottom left Space.
The second incredibly useful keyboard shortcut allows you to jump directly to a space. If you only have 2 or 4, this may not seem that useful, but when you end up like me, with 6-10 spaces, it’s very handy. The way to do this is to hold the CTRL key and press the number corresponding to the space you want to see. It’s that easy.
Quickly Move Applications
If you have an application window open in one space, but want to move it to another, all you have to do is drag the window to the edge of the screen, hold it there for a second or two, and as if by magic the application window will be moved to the adjacent space.
Bind Applications to Spaces
This seemingly small piece of functionality elevates Spaces from a novelty to something that really enhances the way I work. Using the first tip above, I jump between spaces with gay abandon. But it is this functionality that allows me to know which space to jump to for each application window. If you open up System Preferences, head to Expose and Spaces and click on the spaces tab, you will be presented with a number of options. 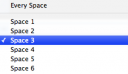 Underneath the area where you define the number of spaces, you will see an area into which you can add applications. Do this by clicking the plus sign (+). Add all the applications you use regularly. Then, once added, you can click on the space column to define a space for that application to appear in. From that point on, every time you open that application it will appear in that space. Once you adopt this way of working with spaces, there really is no way back.
Underneath the area where you define the number of spaces, you will see an area into which you can add applications. Do this by clicking the plus sign (+). Add all the applications you use regularly. Then, once added, you can click on the space column to define a space for that application to appear in. From that point on, every time you open that application it will appear in that space. Once you adopt this way of working with spaces, there really is no way back.
Don’t forget you can use Expose whilst in the Spaces view. Read this and four other tips in 5 OSX Leopard Hidden Gems.
I hope you found those very quick tips on using spaces helpful. Do you use spaces? If so, how? And for what? Let us know in the comments.


Comment Policy
Comments which contain links will be held for moderation. Please do not resubmit a comment if it does not immediately appear, it has likely been caught by our spam prevention system - it will be approved as quickly as possible.
By commenting here, you are granting us license to publish the content of your comment, and acknowledge that the authors of this website do not have a duty to modify or withdraw posts, but that we may do so if we choose, for any reason.
Please keep the discussion friendly. Offensive comments, comments which exhibit overt discrimination, comments which contain excessive profanity or racism will be removed without notice or warning. I also reserve the right to edit comments, but will not alter the meaning of any comment posted. Have fun, and be nice. kthxbye