2 OSX Accessibility Tools Everyone Can Use
Mac OSX 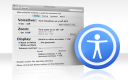 has some fantastic accessibility features built in, from high contrast and large type to keyboard mousing. There are, however, some fantastically inventive features available that all users can take advantage of. The key to really getting the most out of these features is to tailor them to your needs. Sometimes this means you have to use them in somewhat unorthodox ways.
has some fantastic accessibility features built in, from high contrast and large type to keyboard mousing. There are, however, some fantastically inventive features available that all users can take advantage of. The key to really getting the most out of these features is to tailor them to your needs. Sometimes this means you have to use them in somewhat unorthodox ways.
In this post I’ve highlighted two accessibility features I use regularly and the ways in which I use them. Crucially, they fit my workflow and processes well. I think both the features below are well worth your consideration, as do many other OSX features. So read on and see if you can make use of them.
- Listen, don’t read – Firstly, under the services menu you’ll find the “Speech” option. This allows you to select any portion of text in any cocoa app, for example safari, and have your computer read it to you. So how can you use this feature? Well, I use it in a couple of ways. Firstly, multi-tasking. Sometimes you get an email that you want to read but don’t really have the time to give it your full attention. This normally happens when a newsletter arrives that I’m interested in but can’t spare the time to read (for example the Money Saving Expert Email newsletter). So what I tend to do is open the email in Mail.app, set the speech service on it and then get on with my other tasks. I find this a very effective way of cramming as much as possible in the day. The second way I use this feature is to proof read something I have written. Occasionally, especially if you’ve been working on the same thing for a while, you tend to lose the fresh perspective on your writing. There are loads of tips out there on how to overcome this, many of which involve getting someone else involved to either read it to themselves or out loud to you. Unfortunately, there may not always be someone else available, so why not have your computer read it back to you. One particular advantage of this is the pronounced way OSX’s speech service deals with punctuation. It really makes you appreciate the way others read your content.
- Get up close and personal – Most operating systems have the ability to zoom into certain areas of the screen but none manage it quite so elegantly as OSX. All you have to do is hold down the “ctrl” key and wheel your mouse (on a laptop, just place two fingers on the trackpad and move them up or down) up or down. This will result in the screen zooming in to the area around your mouse. And you can zoom really far in, and in small increments. You are completely in control. Again, I use this in a few different ways. The obvious is to zoom in to see something small on the screen, probably the way most people use it. I also use it to “enlarge” embedded videos that don’t have native zooming capability. I also use it when doing detailed work in programs such as Photoshop, when the applications zoom just doesn’t cut it. For example, imagine trying to select a shape in Photoshop roughly, if you zoom in using Photoshop’s zoom function you can’t comfortably fit the entire shape on screen and still have enough detail visible. My solution is to zoom in as far as possible using Photoshop and then use OSX’s zoom to go the extra little bit. The great thing about this functionality is that the zoomed area moves around with your mouse! It’s quite the time saver.
These are just two of the features that make OSX special. How do you make use of some of the lesser known features of OSX?


i’ve never used the speech thing before …
but am gonna try it out as it comes so highly recommended from you …
i use the zoom feature quite a lot these days …
hehe …
thanks …
Providing you can fit it into your workflow, it works a treat. be sure to let us know how you get on with it!
And remember, it’s only going to get better with the new voice on Leopard.